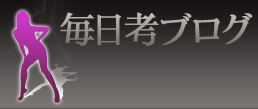HTMLエディタ「TTT Editor」
2005-08-06 Sat[Windows/PC > アプリケーション]
どーもどーも毎度。
エアコンの室外機の前や、クルマのマフラーの後ろに立っているかのようなモヤヤカな気候のなか、皆さまにおかれましてはいかがお過ごしでしょうか。お気楽気ままに更新中、毎日考は今日もサルサ担当でお届けしております。暑中お見舞い申し上げます。
さて今日も、キョーミの無い方は無いであろうお話。
前記事で触れましたWeb屋サルサのツールを、自分の使う機能を中心に紹介します。まだスタイルシートが全盛でなかったころのエディタで現在は開発が終了しており、対応している文字コードはS-JISとJISとEUCのみ…と書いちゃうと終わってる感が否めませんが、なかなかどうして。強烈なファンが今でも多いエディタなんです。
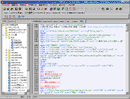 TTT Editor
TTT Editor
taka36's HomePage
タグ挿入式HTMLエディタ
Windows95/98(Me/NT/2000/XP)対応
左側にエクスプローラバー、右側にタブ式でファイル編集画面が表示される2ペイン構造のエディタ。
初めてサイトを作ろうとしたとき、市販のホームページ作成ソフトを買うお金もメモ帳でタグ打ちのみで作る自信もなかったので、なんかいいものはないかと窓の杜をさまよってダウンロードしたのがこれ。当初はタグもよく知らなかったので挿入機能をよく使っていましたが、最近はシンプルにエディタとして、自分でカスタマイズして。挿入機能ってさ、右クリックから目的のコマンドを探すのにけっこう時間かかるんだよね。
このエディタ、知名度はいまひとつ。
前述の通り、もういまどきのエディタではないしね。
でも、派遣で出会った他のコーダーの方になかなか好評なのですよ。もちろん、これより高機能でインタフェースが洗練されているエディタはいくらでもありますが、他のエディタと併用しつつも基本はいつもコレ。
エクスプローラバー
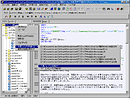 左側のエクスプローラバーの「ファイルタブ」、デフォルトではデスクトップやハードディスクのディレクトリを表示しますが、自分の作業するフォルダをいくつも登録しておくことができるのがなにげに便利。この、「なにげに便利」という言葉が、TTT Editorを表していると言えましょう。
左側のエクスプローラバーの「ファイルタブ」、デフォルトではデスクトップやハードディスクのディレクトリを表示しますが、自分の作業するフォルダをいくつも登録しておくことができるのがなにげに便利。この、「なにげに便利」という言葉が、TTT Editorを表していると言えましょう。
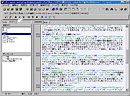 左側のエクスプローラバーはこのように、タブ切り替えでユーザの登録タグやテンプレートを表示させ、ダブルクリックで文中に挿入することができます。
左側のエクスプローラバーはこのように、タブ切り替えでユーザの登録タグやテンプレートを表示させ、ダブルクリックで文中に挿入することができます。
登録タグ・テンプレート編集
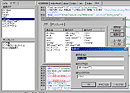 その、登録タグ・テンプレート編集の設定画面がこれ。自分の使いやすいようにタグを登録してカスタマイズすることができます。効果をかけたい文字や段落を選択して、ユーザータブからダブルクリック…というアクションは慣れると便利。また、よく使うレイアウトをテンプレートとして登録し、呼び出して使うことも。
その、登録タグ・テンプレート編集の設定画面がこれ。自分の使いやすいようにタグを登録してカスタマイズすることができます。効果をかけたい文字や段落を選択して、ユーザータブからダブルクリック…というアクションは慣れると便利。また、よく使うレイアウトをテンプレートとして登録し、呼び出して使うことも。
ショートカットキー設定
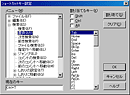 メニューバーにあるほとんどの機能にショートカットキーを割り当てられるのも良いところ。例えば、よく使う「置換」をCtrl+T、「直前のタグを閉じる」をF7キー、ブラウザで確認をF8キー…などなど。使えば使うほどこなれてくるエディタです。
メニューバーにあるほとんどの機能にショートカットキーを割り当てられるのも良いところ。例えば、よく使う「置換」をCtrl+T、「直前のタグを閉じる」をF7キー、ブラウザで確認をF8キー…などなど。使えば使うほどこなれてくるエディタです。
右クリックメニュー
 これ、すごく便利なんだよねー。
これ、すごく便利なんだよねー。
「文末に<BR>を変換」。
テキストファイルで下書きしたものをブラウザで確認したいときに、文字列を選択して一括で<BR>変換したりします。
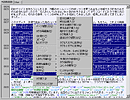 「ツール」のほうはこんな感じ。
「ツール」のほうはこんな感じ。
ダブルクリックで選択、な挙動
タグの中でダブルクリックすると、タグで囲まれた個所を。
タグとタグの間でダブルクリックすると、その間の文字列を。
これ、他のエディタにはありそうでない操作性です。だいたい単語や文節、全選択…くらいが普通ですからね。他のエディタに行きそうになって戻ってくるのは使い勝手に加えて、この操作性があるからといっても過言ではありません。
F2キーで再編集、な挙動
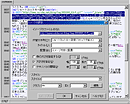 これもよく使う。
これもよく使う。
タグの中にカーソルがあるときにF2キーを押すと、imgタグならイメージ設定、Aタグならリンク設定というように、タグの編集画面に入れちゃう。
オプション設定
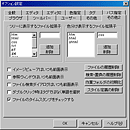 漢字コード改行コードの設定、タグの大文字小文字、エディタ画面の色・フォント設定など一通りのことは詳細に設定できるオプション。
漢字コード改行コードの設定、タグの大文字小文字、エディタ画面の色・フォント設定など一通りのことは詳細に設定できるオプション。
エクスプローラバーは、デフォルトではhtmlやcss以外のファイルは見えない設定になっていますが、エディタでいじるようなファイルならどんな拡張子のファイルでもツリーに表示させることができます。
マルチファイル検索
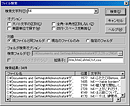 検索・置換は速くて確実。マルチファイル検索も可能です。試しにフォルダ数40、ファイル数400くらいのもので「HTML」を検索してみたら一瞬でした。欲を言えば、マルチファイル置換にも対応してくれると…。
検索・置換は速くて確実。マルチファイル検索も可能です。試しにフォルダ数40、ファイル数400くらいのもので「HTML」を検索してみたら一瞬でした。欲を言えば、マルチファイル置換にも対応してくれると…。
印刷
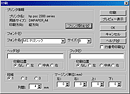 左図のように出力するフォントや大きさ、ヘッダ・フッダ表示、行間、段組などを指定できます。HTMLのタグがついたまま印刷したい方におすすめです(そのままだけど)。カラープリンタではタグに色とかついたらもっといいなあ。使わないけど。
左図のように出力するフォントや大きさ、ヘッダ・フッダ表示、行間、段組などを指定できます。HTMLのタグがついたまま印刷したい方におすすめです(そのままだけど)。カラープリンタではタグに色とかついたらもっといいなあ。使わないけど。
たーだーし。
フリーものですから、環境に合わないこともあり得ます。
その場合は、なんとかエディタとかなんとかエディタとか、いいやつ使ってください。ちなみにサルサ、バージョン2.13から2.27、はたまた2.23に落ち着くまで10回程度の紆余曲折のインストール履歴を誇ります。バグが出たり、または環境に合わないなどの場合はバージョンをダウンするなどして対応。ちなみに私の環境では、IMEと仲が悪いようです。
もし環境にも合って、お好みにも合ったようでしたらサルサにこっそりとおメールください。仲間ができたことを喜びます。
そいではまた〜
エアコンの室外機の前や、クルマのマフラーの後ろに立っているかのようなモヤヤカな気候のなか、皆さまにおかれましてはいかがお過ごしでしょうか。お気楽気ままに更新中、毎日考は今日もサルサ担当でお届けしております。暑中お見舞い申し上げます。
さて今日も、キョーミの無い方は無いであろうお話。
前記事で触れましたWeb屋サルサのツールを、自分の使う機能を中心に紹介します。まだスタイルシートが全盛でなかったころのエディタで現在は開発が終了しており、対応している文字コードはS-JISとJISとEUCのみ…と書いちゃうと終わってる感が否めませんが、なかなかどうして。強烈なファンが今でも多いエディタなんです。
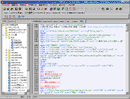 TTT Editor
TTT Editortaka36's HomePage
タグ挿入式HTMLエディタ
Windows95/98(Me/NT/2000/XP)対応
左側にエクスプローラバー、右側にタブ式でファイル編集画面が表示される2ペイン構造のエディタ。
初めてサイトを作ろうとしたとき、市販のホームページ作成ソフトを買うお金もメモ帳でタグ打ちのみで作る自信もなかったので、なんかいいものはないかと窓の杜をさまよってダウンロードしたのがこれ。当初はタグもよく知らなかったので挿入機能をよく使っていましたが、最近はシンプルにエディタとして、自分でカスタマイズして。挿入機能ってさ、右クリックから目的のコマンドを探すのにけっこう時間かかるんだよね。
このエディタ、知名度はいまひとつ。
前述の通り、もういまどきのエディタではないしね。
でも、派遣で出会った他のコーダーの方になかなか好評なのですよ。もちろん、これより高機能でインタフェースが洗練されているエディタはいくらでもありますが、他のエディタと併用しつつも基本はいつもコレ。
エクスプローラバー
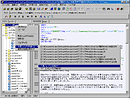 左側のエクスプローラバーの「ファイルタブ」、デフォルトではデスクトップやハードディスクのディレクトリを表示しますが、自分の作業するフォルダをいくつも登録しておくことができるのがなにげに便利。この、「なにげに便利」という言葉が、TTT Editorを表していると言えましょう。
左側のエクスプローラバーの「ファイルタブ」、デフォルトではデスクトップやハードディスクのディレクトリを表示しますが、自分の作業するフォルダをいくつも登録しておくことができるのがなにげに便利。この、「なにげに便利」という言葉が、TTT Editorを表していると言えましょう。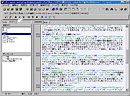 左側のエクスプローラバーはこのように、タブ切り替えでユーザの登録タグやテンプレートを表示させ、ダブルクリックで文中に挿入することができます。
左側のエクスプローラバーはこのように、タブ切り替えでユーザの登録タグやテンプレートを表示させ、ダブルクリックで文中に挿入することができます。登録タグ・テンプレート編集
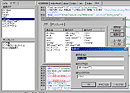 その、登録タグ・テンプレート編集の設定画面がこれ。自分の使いやすいようにタグを登録してカスタマイズすることができます。効果をかけたい文字や段落を選択して、ユーザータブからダブルクリック…というアクションは慣れると便利。また、よく使うレイアウトをテンプレートとして登録し、呼び出して使うことも。
その、登録タグ・テンプレート編集の設定画面がこれ。自分の使いやすいようにタグを登録してカスタマイズすることができます。効果をかけたい文字や段落を選択して、ユーザータブからダブルクリック…というアクションは慣れると便利。また、よく使うレイアウトをテンプレートとして登録し、呼び出して使うことも。ショートカットキー設定
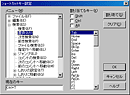 メニューバーにあるほとんどの機能にショートカットキーを割り当てられるのも良いところ。例えば、よく使う「置換」をCtrl+T、「直前のタグを閉じる」をF7キー、ブラウザで確認をF8キー…などなど。使えば使うほどこなれてくるエディタです。
メニューバーにあるほとんどの機能にショートカットキーを割り当てられるのも良いところ。例えば、よく使う「置換」をCtrl+T、「直前のタグを閉じる」をF7キー、ブラウザで確認をF8キー…などなど。使えば使うほどこなれてくるエディタです。右クリックメニュー
 これ、すごく便利なんだよねー。
これ、すごく便利なんだよねー。「文末に<BR>を変換」。
テキストファイルで下書きしたものをブラウザで確認したいときに、文字列を選択して一括で<BR>変換したりします。
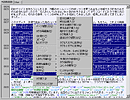 「ツール」のほうはこんな感じ。
「ツール」のほうはこんな感じ。ダブルクリックで選択、な挙動
タグの中でダブルクリックすると、タグで囲まれた個所を。
タグとタグの間でダブルクリックすると、その間の文字列を。
これ、他のエディタにはありそうでない操作性です。だいたい単語や文節、全選択…くらいが普通ですからね。他のエディタに行きそうになって戻ってくるのは使い勝手に加えて、この操作性があるからといっても過言ではありません。
F2キーで再編集、な挙動
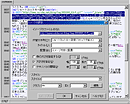 これもよく使う。
これもよく使う。タグの中にカーソルがあるときにF2キーを押すと、imgタグならイメージ設定、Aタグならリンク設定というように、タグの編集画面に入れちゃう。
オプション設定
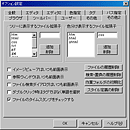 漢字コード改行コードの設定、タグの大文字小文字、エディタ画面の色・フォント設定など一通りのことは詳細に設定できるオプション。
漢字コード改行コードの設定、タグの大文字小文字、エディタ画面の色・フォント設定など一通りのことは詳細に設定できるオプション。エクスプローラバーは、デフォルトではhtmlやcss以外のファイルは見えない設定になっていますが、エディタでいじるようなファイルならどんな拡張子のファイルでもツリーに表示させることができます。
マルチファイル検索
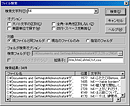 検索・置換は速くて確実。マルチファイル検索も可能です。試しにフォルダ数40、ファイル数400くらいのもので「HTML」を検索してみたら一瞬でした。欲を言えば、マルチファイル置換にも対応してくれると…。
検索・置換は速くて確実。マルチファイル検索も可能です。試しにフォルダ数40、ファイル数400くらいのもので「HTML」を検索してみたら一瞬でした。欲を言えば、マルチファイル置換にも対応してくれると…。印刷
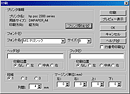 左図のように出力するフォントや大きさ、ヘッダ・フッダ表示、行間、段組などを指定できます。HTMLのタグがついたまま印刷したい方におすすめです(そのままだけど)。カラープリンタではタグに色とかついたらもっといいなあ。使わないけど。
左図のように出力するフォントや大きさ、ヘッダ・フッダ表示、行間、段組などを指定できます。HTMLのタグがついたまま印刷したい方におすすめです(そのままだけど)。カラープリンタではタグに色とかついたらもっといいなあ。使わないけど。たーだーし。
フリーものですから、環境に合わないこともあり得ます。
その場合は、なんとかエディタとかなんとかエディタとか、いいやつ使ってください。ちなみにサルサ、バージョン2.13から2.27、はたまた2.23に落ち着くまで10回程度の紆余曲折のインストール履歴を誇ります。バグが出たり、または環境に合わないなどの場合はバージョンをダウンするなどして対応。ちなみに私の環境では、IMEと仲が悪いようです。
もし環境にも合って、お好みにも合ったようでしたらサルサにこっそりとおメールください。仲間ができたことを喜びます。
そいではまた〜
<< コピー天国、ペースト天国 | main | グリーンカレーを喰らえ! >>
同じカテゴリの新着記事
- VMWareFusion+WindowsXP、の中に入れたソフトの話 (2009-05-09)
- AN HTTPDでFirefoxのCSSが効かない件 (2007-08-13)
- 愛用のGrep検索/置換ソフト (2007-08-08)
- デスクトップを片付けたくなる壁紙アプリ「OSXplanet」 (2007-07-19)
- Googleの画像管理ソフト「Picasa2」 (2006-10-16)
- コーダーはツールが命 (2006-07-05)
- Web標準に進路を取れ Interlude1−音声ブラウザ (2005-11-02)
- Web屋のデスクトップツール4種 (2005-08-22)
- HTMLエディタ「TTT Editor」 (2005-08-06)
- コピー天国、ペースト天国 (2005-08-03)